Summary
To connect your Hisense TV to WiFi, go to Settings > Network & Internet, enable WiFi, select your network, and enter the password. For wired connections, plug in an Ethernet cable and select Wired Network. If issues arise, restart your TV and router, update firmware, or move closer to the router.
Connecting your Hisense TV to WiFi might seem tricky at first, but don’t worry—I’ve got you covered. Whether you’re setting up your new Hisense Android TV, Roku TV, Fire TV, VIDAA, or Google TV, each model has its own way to connect to WiFi. If you’re looking to enhance your experience further, learn how to add or update apps on your Hisense Smart TV.
I’ve broken down the steps into simple, easy-to-follow instructions to guide you through the process. Let’s get your TV online and ready for streaming, whether it’s your first time setting it up or you’re troubleshooting a connection issue!
How To Connect Your Hisense TV To WiFi
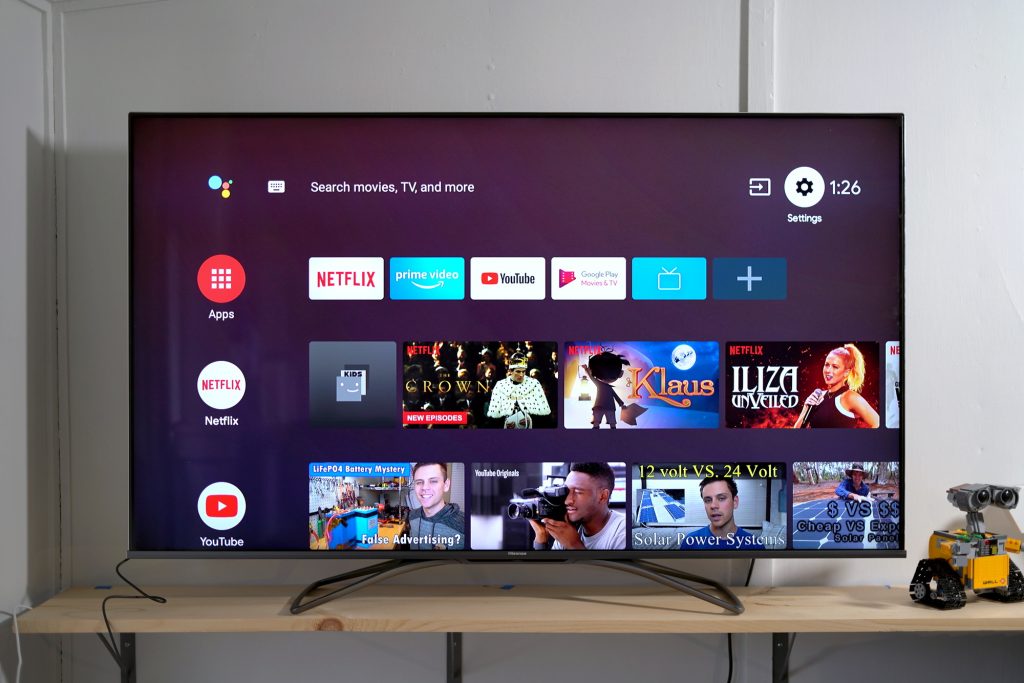
1. Connect Hisense Android TV to WiFi
f you’re using a Hisense Android TV, here’s the process:
- From your TV’s Home Screen, open the Settings menu (it’s typically represented by a gear icon).
- Select Network & Internet from the options.
- Toggle WiFi on and enable WLAN.
- You’ll now see a list of available WiFi networks. Pick yours from the list.
- Enter the WiFi password and click OK.
Your Android TV will now be connected to the internet. Simple, right?
2. Connect Hisense VIDAA TV to WiFi
For those with a VIDAA TV, follow these simple steps:
- From the Home Screen, go to Settings.
- Choose Network.
- Select Network Configuration.
- Opt for Wireless as the connection type.
- Select your WiFi network and input the password.
Your VIDAA TV is now connected to the internet!
3. Connect Hisense Roku TV to WiFi
Connecting your Hisense Roku TV to WiFi is equally straightforward:
- On the Home Screen, go to Settings.
- Select Network, then choose Set Up Connection.
- Opt for Wireless connection.
- Pick your WiFi network from the list and input the password.
- Hit OK and you’re all set!
Your Roku TV is now good to go.
4. Connect Hisense Google TV to WiFi
For Hisense Google TV users, here’s how to connect to WiFi:
- Step 1: Click on your profile icon and select Settings.
- Step 2: Go to Network & Internet.
- Step 3: Choose your WiFi network from the available list.
- Step 4: Enter the password and press OK.
That’s all—your Google TV is now online!
5. Connect Hisense Fire TV to WiFi
If you have a Hisense Fire TV, here’s how you can connect it to WiFi:
- Go to the Home Screen and open Settings.
- Click on Network.
- You’ll see available WiFi networks—select yours.
- Enter the WiFi password, then select OK.
Now you can start enjoying your favorite content on Fire TV!
How To Connect Hisense TV To A Wired Network
In case your Hisense TV won’t connect to a wired network, then you can follow the steps given below:
- First, connect your Ethernet cable to your Hisense TV’s LAN Port.
- Now, press the “Menu” button on your TV remote.
- Choose the “Network” option and press the “OK” button.
- Select the “Wired Network” option.
Congratulations, now your Hisense TV is connected to a Wired network. If you’re having trouble enabling features like Bluetooth, check out this guide on how to turn on Bluetooth on Hisense Smart TV.
Troubleshooting Common WiFi Connection Issues on Hisense TV
Even after following the steps above, sometimes you might run into a few hiccups when connecting your Hisense TV to WiFi. If you’re having trouble, try the following:
- Check the WiFi Network – Make sure your router is turned on and that other devices can connect to it.
- Restart Your TV and Router – Sometimes a simple reboot of your TV and router can resolve connectivity issues.
- Move Closer to the Router – If your TV is far away from the WiFi router, try moving it closer or use a WiFi extender to improve the signal strength.
- Update Your TV’s Firmware – Ensure that your Hisense TV has the latest software update, as an outdated firmware might cause connection problems.
For more detailed troubleshooting steps, check out how to reset Hisense Smart TV.
Wrapping Up!
Connecting your Hisense TV to WiFi is a quick and simple process. Whether you’re using the TV’s built-in settings or a wired Ethernet connection, you’ll be up and running in no time. I hope this guide helps you enjoy seamless streaming and browsing on your Hisense TV. Happy viewing!
FAQs
1. Why won’t my Hisense TV connect to WiFi?
There could be several reasons for this issue. It might be a problem with the WiFi network, your router, or the settings on your TV. Make sure that your WiFi is working with other devices, restart both your router and TV, and ensure that the correct WiFi password is entered. If the issue persists, check for a firmware update for your TV.
2. How do I reset the WiFi settings on my Hisense TV?
To reset WiFi settings on your Hisense TV, go to “Settings” > “Network,” select “Reset Network,” confirm, and reconnect to your WiFi.
3. Can I connect my Hisense TV to WiFi using a mobile hotspot?
Yes, you can use your mobile hotspot to connect your Hisense TV to WiFi. Simply enable the hotspot on your phone, go to the “Network” settings on your TV, select your mobile hotspot from the list, and enter the password to connect. Keep in mind that using a mobile hotspot may consume a lot of data if you’re streaming content.