Summary
If YouTube keeps pausing videos on Android, it could be due to inactivity prompts, outdated browsers, weak internet, or app glitches. To fix it, update your browser, clear cache, check internet speed, disable break reminders, and ensure proper headphone connections. For Android, clear the YouTube app’s cache, free up storage, and update or reinstall the app to stop the interruptions.
These days, most of us have a tendency to watch YouTube videos on our smartphones almost every day. And, any problem in this experience may lead us to go excruciatingly mad. A lot of Android users have recently reported that YouTube videos repeatedly pause on Android.
If you’re also facing this problem, this article would be the right place for you. I am going to share some methods with you to fix the ‘YouTube keeps pausing’ issue on your browser and Android devices.
As you may know that YouTube is among the most popular apps nowadays. It is used by millions of individuals over the world and for all ages.
YouTube permits us to watch or upload favorite videos, and share them with our friends. But it isn’t perfect. Like every other app, you may have faced some errors when using the YouTube App.
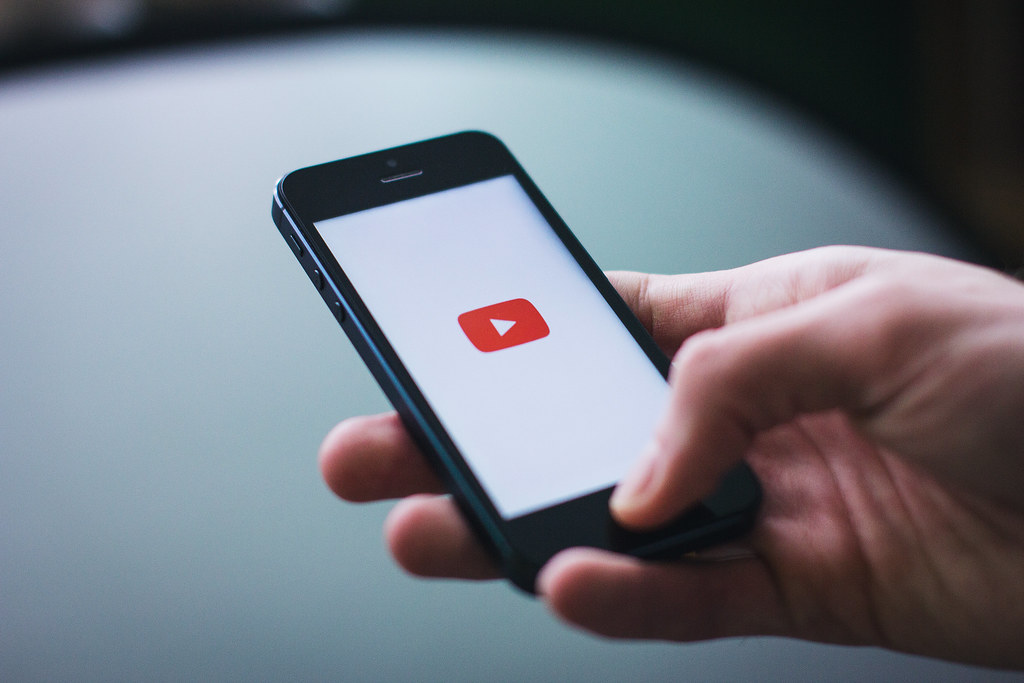
The issue of the YouTube app crashing and pausing on Android is common, where users report videos playing smoothly at first, but then pausing randomly. Even after restarting the video, it continues to pause repeatedly.
Why YouTube Keeps Pausing Randomly?
1. Inactivity Prompts
YouTube has a feature designed to check if you’re still watching. After a period of inactivity, it pauses the video and asks, “Continue Watching?” This is especially useful for users who leave videos running in the background.
2. Outdated Browser or Cache
Sometimes, the culprit is closer than you think. An old version of your browser or a cluttered cache can interfere with smooth playback. Keeping your browser up to date and clearing cached data regularly can help.
3. Connectivity Problems
A weak internet connection or temporary server downtime can disrupt video playback. Buffering and pauses are often the first signs of network issues.
4. Break Notifications
YouTube includes an optional feature that encourages healthy viewing habits. When enabled, this setting pauses videos at intervals to remind you to take breaks.
5. Headphone Connectivity Issues
If you’re using Bluetooth headphones, connection drops or low battery levels can signal YouTube to pause the video.
6. Platform-Specific Glitches
Occasionally, YouTube itself may experience technical hiccups. These bugs, though rare, can cause videos to pause unexpectedly.
Understanding these common causes can save you time and frustration when troubleshooting. Whether it’s adjusting settings, updating your browser, or checking your internet connection, there’s a straightforward fix for most situations.
How to Stop YouTube from Pausing Videos
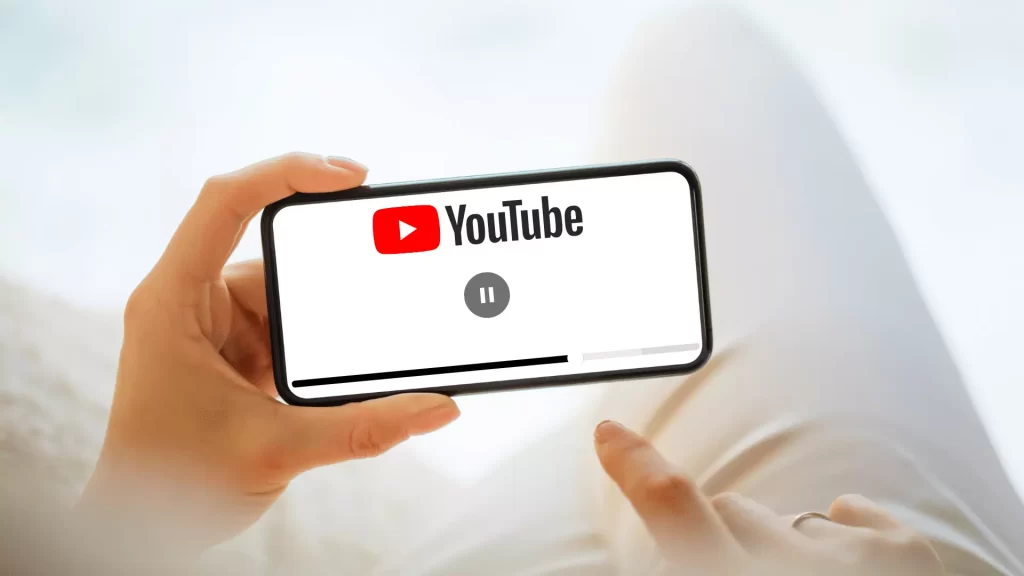
1. Fix for Inactivity Prompts
YouTube pauses videos after a period of inactivity with the “Continue Watching?” message.
- On Desktop: Use a browser extension like YouTube NonStop to disable the inactivity prompt.
- On Mobile: Manually interact with the screen periodically to avoid the prompt.
2. Fix for Outdated Browser or Cache
An old browser or corrupted cache can interrupt playback.
- Update Your Browser: Go to your browser’s settings and check for updates. Install the latest version.
- Clear Cache and Cookies:
- On Chrome:
- Press
Ctrl + Shift + Delete(Windows) orCmd + Shift + Delete(Mac). - Select “Cached images and files” and “Cookies.”
- Click “Clear Data.”
- Press
- On Chrome:
- Disable Browser Extensions: Open your browser in incognito mode. If YouTube works smoothly, disable extensions one by one to identify the culprit.
3. Fix for Connectivity Problems
Weak internet connection causes buffering and pauses.
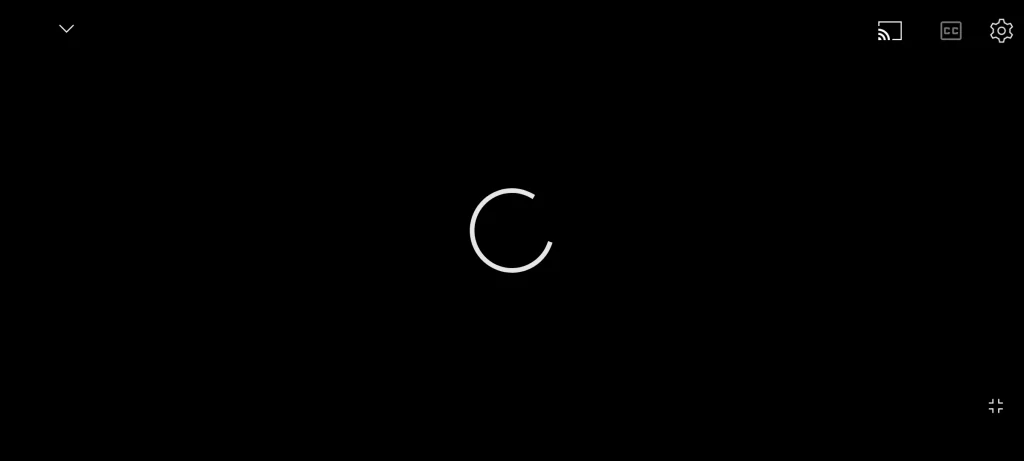
- Run a speed test to check your internet.
- If the speed is low Restart your router or modem.
- Move closer to the Wi-Fi router.
- Switch to a wired Ethernet connection if possible.
- Lower the video quality on YouTube.
- Click the gear icon ⚙️ on the video.
- Choose a lower resolution (e.g., 720p or 480p).
4. Fix for Break Notifications
If “Remind Me to Take a Break” option is turned on it pauses videos after a set time.
- Open the YouTube app.
- Tap your profile picture > Settings > General.
- Disable the “Remind me to take a break” toggle.
5. Fix for Headphone Connectivity Issues
Bluetooth headphones or low battery trigger pauses.
- For Bluetooth Devices:
- Reconnect your headphones by turning Bluetooth off and on.
- Check your headphone battery and charge it if necessary.
- Switch Audio Output:
- Temporarily disconnect headphones to confirm if they’re causing the issue.
6. Fix for YouTube Glitches
Rare technical issues on YouTube’s end.
- Check YouTube’s status on websites like Downdetector.
- Wait a few minutes and try again.
- Switch devices or try using a different browser or the YouTube app.
How to Stop YouTube App from Pausing Videos
1. Clear The Cache Of YouTube App
Using an app daily, like YouTube, can cause the cache to pile up, leading to crashes and pauses, so clearing the cache ensures smoother performance.
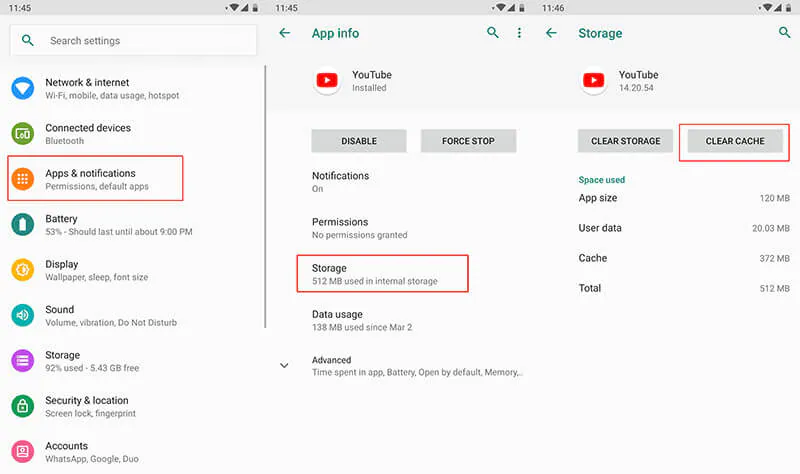
- Go to Settings >> Apps & Notifications or Applications.
- Then, choose YouTube from the list of apps.
- Open Storage and tap on Clear Cache.
Once completed, check if YouTube pauses on Android; if not, try the next method below.
Also See: How To Delete Failed Snaps On Snapchat [4 Methods]
2. Free Up Some Storage Space
The YouTube keeps pausing issue on Android may occur due to insufficient free space, so uninstall unused apps by following these steps:
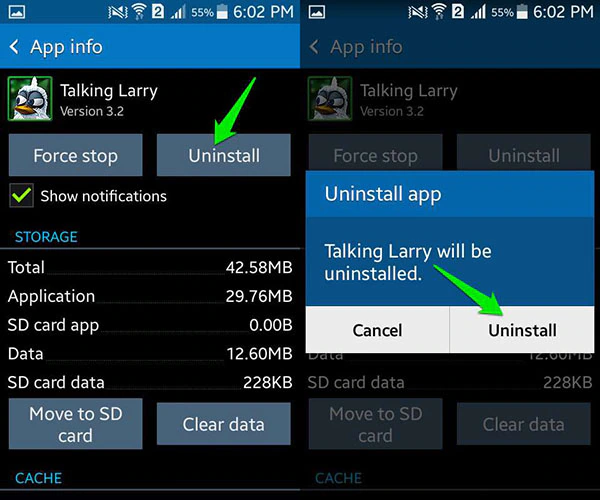
- Go to Settings app.
- Choose Apps >> Manage Apps.
- Now, select the Downloaded app you want to remove, and Tap Uninstall.
- Then, reboot your smartphone; the issue of YouTube might be eliminated.
3. You’re Using Up Your Bandwidth
Streaming YouTube, running background apps, and downloading files can strain bandwidth, leading to video pauses. To reduce bandwidth usage, pause downloads while streaming or resume them later, and disable Android’s auto-update feature for apps.
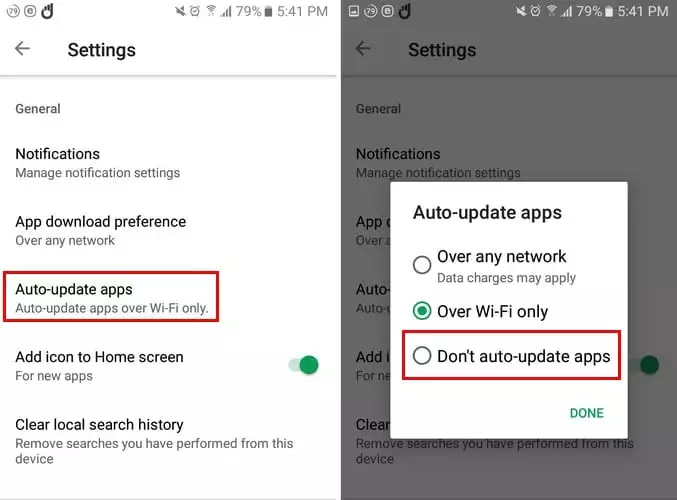
- Open Google Play Store.
- Open the menu. It’s the three horizontal lines at the top right.
- Choose Settings.
- Tap on Auto-Update Apps. Select “Don’t Auto-update apps.”
Lastly, close unused background apps via the app manager on your Android device by swiping them left or right to stop them.
Must Read: How To Download YouTube Playlist?
4. Update The YouTube App
Updates are essential for fixing imperfections in technology, as unresolved issues can surface after multiple updates, causing problems like YouTube videos pausing; check for updates, especially if auto-updates are disabled.
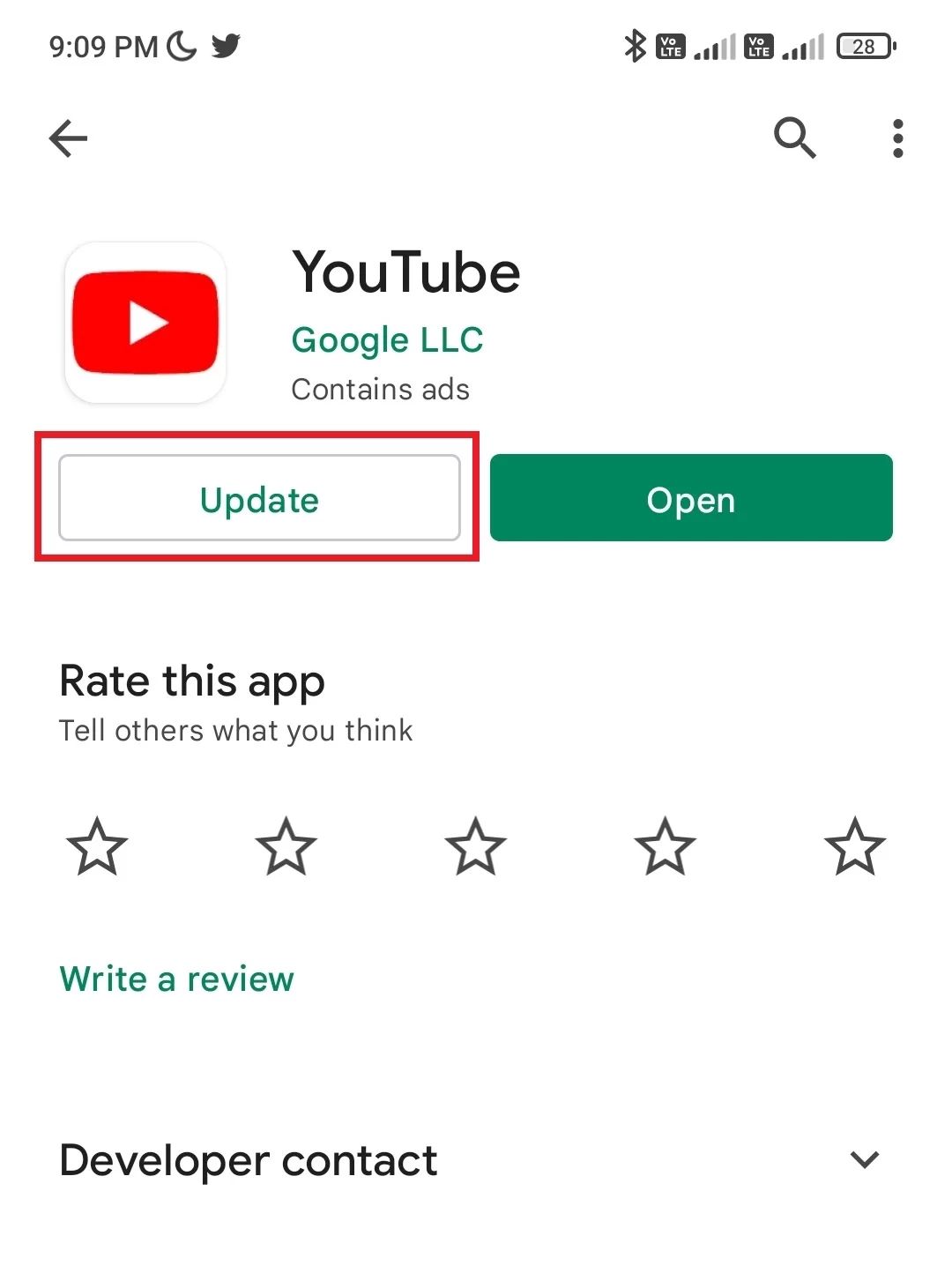
- Open Google Play Store.
- Tap the menu (three horizontal lines in the top right).
- Select “My Apps & Games.”
- Update Google Chrome and YouTube if available.
5. Uninstall And Reinstall YouTube App
Updates may not always fix the issue if the app itself is corrupted; in such cases, reinstalling the YouTube app with a fresh installation can resolve the problem.
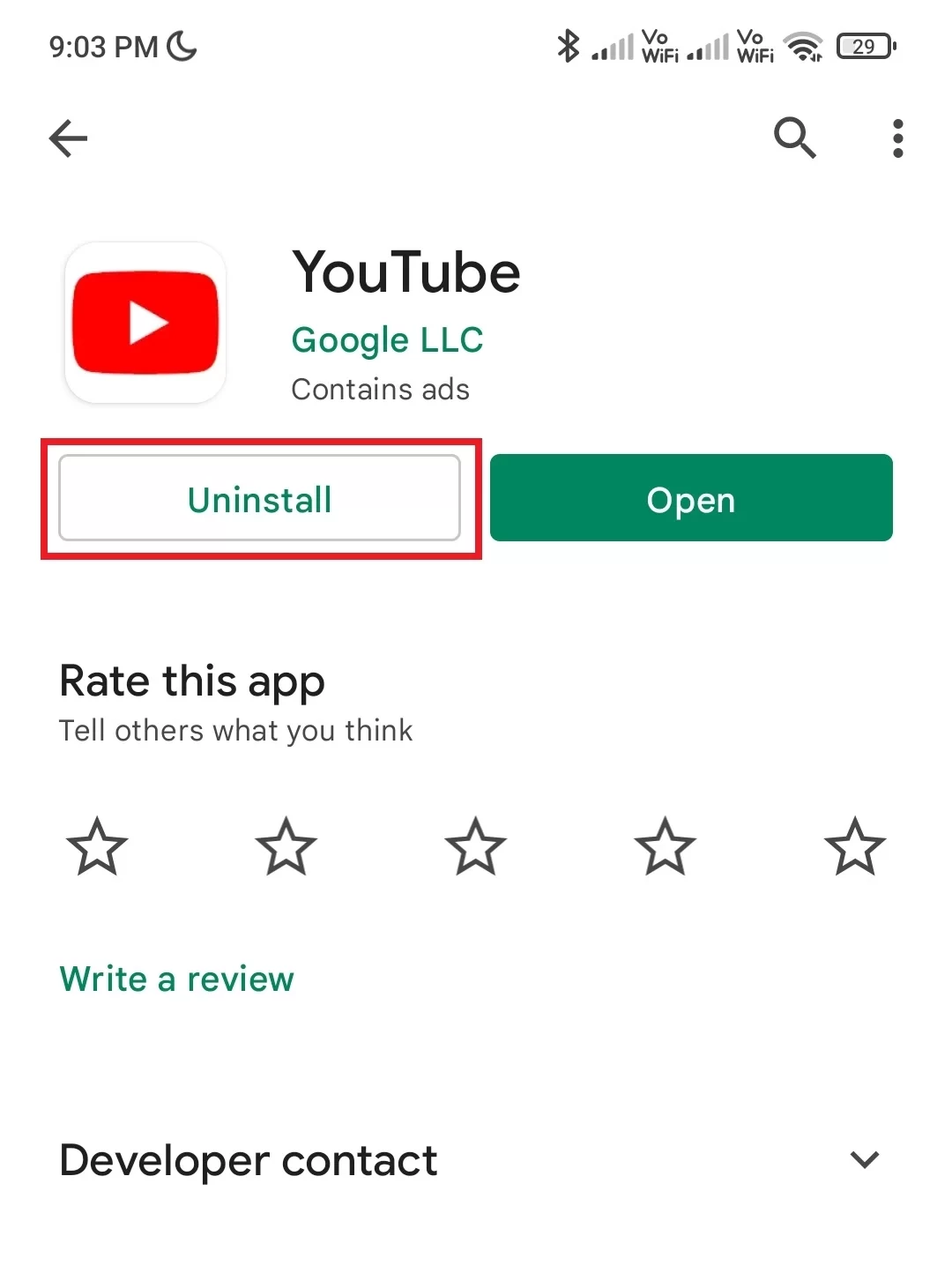
- Go to Settings >> Apps.
- Find and tap YouTube.
- Select “Uninstall.”
- Reinstall YouTube from the Play Store.
Wrapping Up!
With these methods, you’ll never have to deal with unnecessary interruptions again. Whether you’re watching tutorials, enjoying music, or catching up on podcasts, uninterrupted playback is just a few steps away. Let me know which method works best for you!
Share this with your friends and check out other posts for the latest How-to-Guides and tech content.